IntelliJ Plugin
The Genesis IntelliJ Plugin enables you to run the full stack of a Genesis application locally within IntelliJ, so you can check and test your development work as you progress.
Installation
- To install the plugin, click on the button below:
- Open a Genesis project. This starts IntelliJ, and you can see the Genesis button in the toolbar on the right of the window.
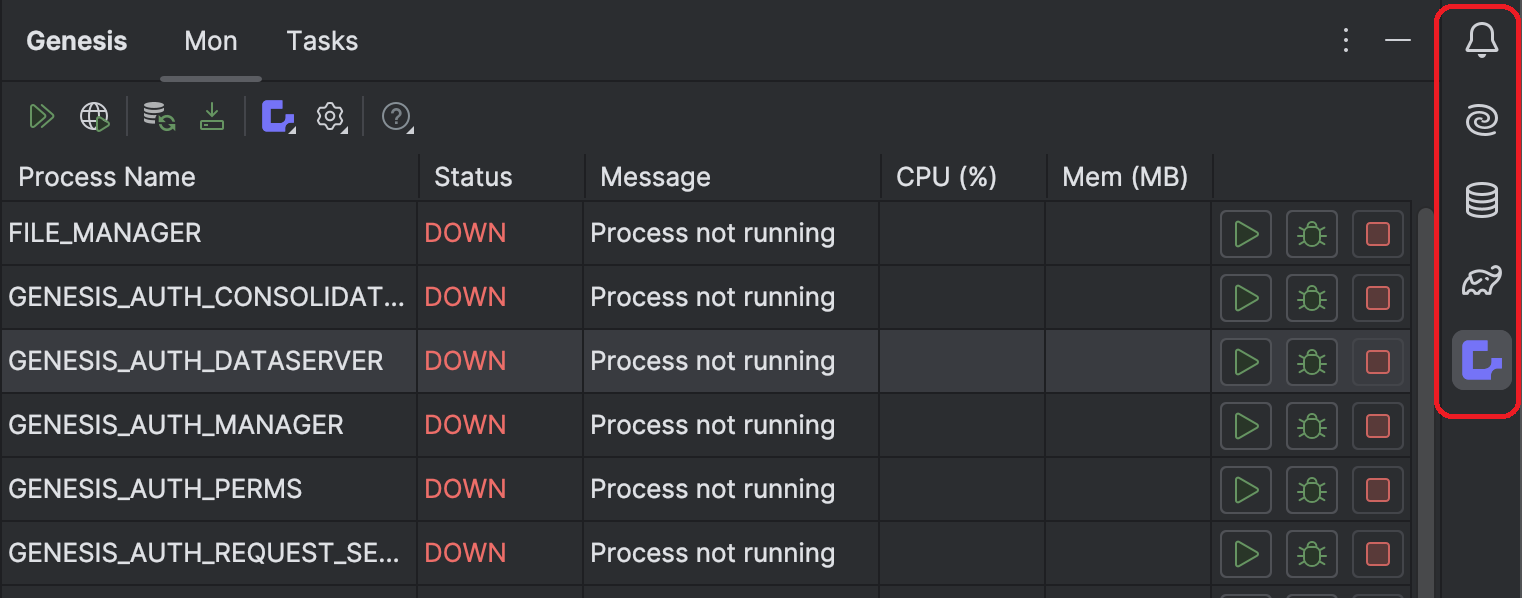
If the tool window does not appear in a Genesis project, please make sure that you have opened the correct folder.
The plugin will expect your project to have a folder called server; it checks the settings.gradle.kts file in
that folder for Genesis dependencies:
my project/
├─ client/
├─ server/
│ ├─ settings.gradle.kts
Sometimes, especially when opening a project extracted from a zip file, there might be a nested project folder:
my project/ <-- don't open this folder
├─ my project/ <-- open this folder
│ ├─ client/
│ ├─ server/
│ │ ├─ settings.gradle.kts
- For MacOs specifically, you need to install LMDB locally to start a Genesis Data Server.
Installing LMDB for MacOs
You do not need to do this if you are using Windows locally.
- Install lmdb using
brew:
brew install lmdb
- Create a symlink to make LMDB accessible through Java:
ln -s /opt/homebrew/opt/lmdb/lib/liblmdb.dylib /Users/<your.username>/Library/Java/Extensions/liblmdb.dylib
Note that your processes might not be showing at this point.
Getting help
When you are using the IntelliJ plugin, you can link back to this documentation at any time. Click on the he Genesis Documentation is available straight from the tool window.
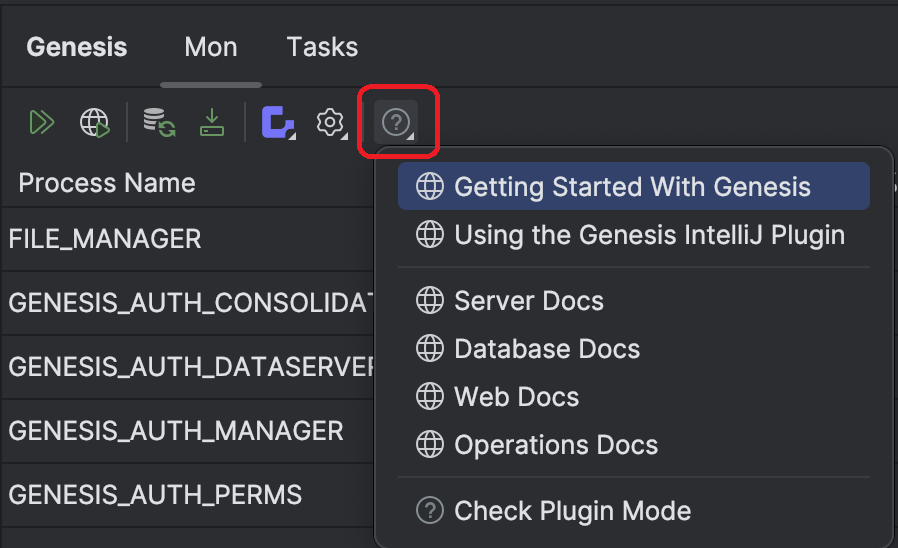
First-time set-up
Once the Genesis tool window is visible, you are ready for the first-time set-up.
Before you can start any services, there are a few things you need to do:
- Configure your database.
- Run
remap. - Load some stock data.
If you see the message below when you start the plugin:
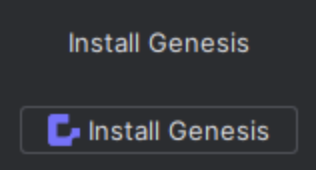
...this means that you are using a deployed set-up. You need to run the install process before running remap.
Database configuration
Unless your project is configured to use H2 out of the box, you need to configure the plugin to use a supported database.
Below, you will find example configurations for the following databases:
- Postgres
- MS Sql Server
- H2
To configure the database in the plugin, go to the Genesis Tool Window and click on Open Genesis Settings.
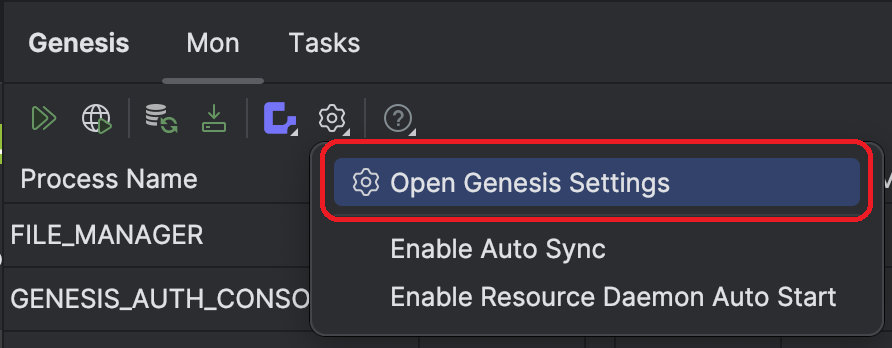
Postgres
For a local PostgreSQL installation using the docker run command below, your settings should look like this:
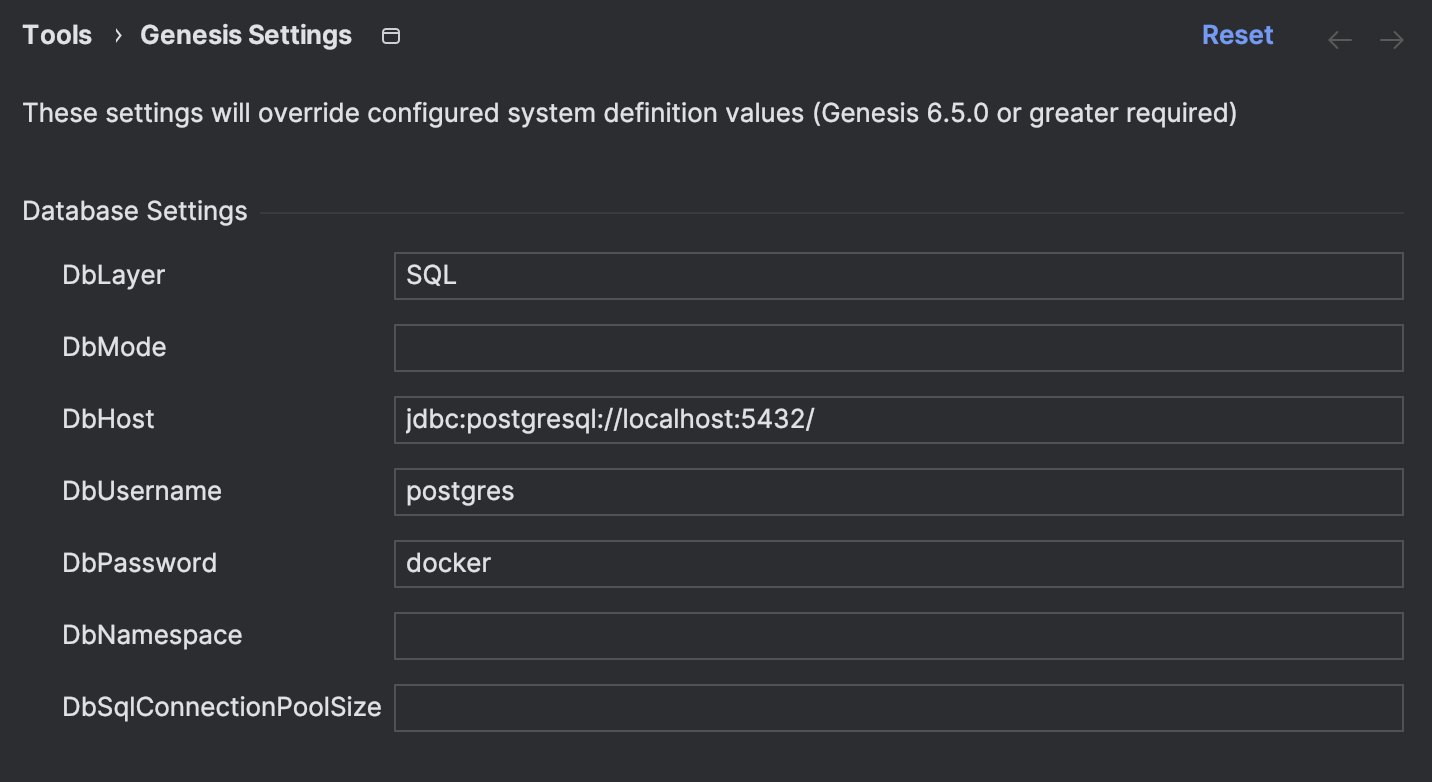
To run Postgres using a docker or rancher desktop, use the following command:
docker run -tid -p 5432:5432 -e POSTGRES_PASSWORD=docker -e PGDATA=/tmp postgres:12.6-alpine -c shared_buffers=80MB -c max_connections=250
Once the container is set up, use the following database configuration in the plugin:
| Option | Setting |
|---|---|
| DbLayer | SQL |
| DbHost | jdbc:postgresql://localhost:5432/ |
| DbUsername | postgres |
| DbPassword | docker |
MS SQL Server
For a local MS SQL Server installation using a docker or rancher desktop, use the following command:
docker run -d --name sql1 --hostname sql1 -p 1433:1433 -e ACCEPT_EULA=1 -e MSSQL_SA_PASSWORD=G3n3s1sGl0bal -e MSSQL_PID=Developer mcr.microsoft.com/azure-sql-edge
Once the container is set up, use the following database configuration in the plugin:
| Option | Setting |
|---|---|
| DbLayer | SQL |
| DbHost | jdbc:sqlserver://localhost;trustServerCertificate=true |
| DbUsername | SA |
| DbPassword | G3n3s1sGl0bal |
H2
H2 is the easiest database to run locally. There is no need to install anything, as H2 uses a local file to store the database. While H2 is not supported for production, it does help you to start developing quickly locally.
| Option | Setting |
|---|---|
| DbLayer | SQL |
| DbHost | jdbc:h2:file:~/genesis-local-db/{{appName}}/h2/test;DB_CLOSE_DELAY=-1;NON_KEYWORDS=VALUE,KEY;AUTO_SERVER=TRUE |
Run remap
The Genesis remap command manages the database schema. Whenever tables are added, modified or removed, you need to run remap to synchronize these changes.
This includes when you run your project for the first time.
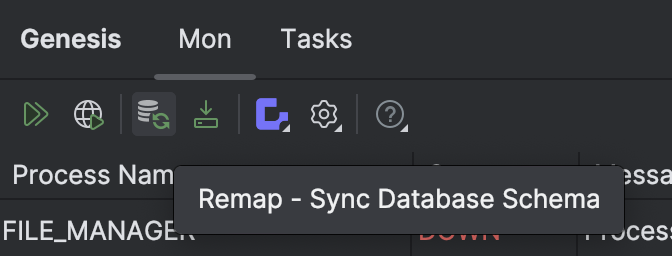
The remap icon looks like a database with green refresh arrows in the bottom right corner. Once you start remap, it first runs a sync, then remap appears as a tab in the run Window:
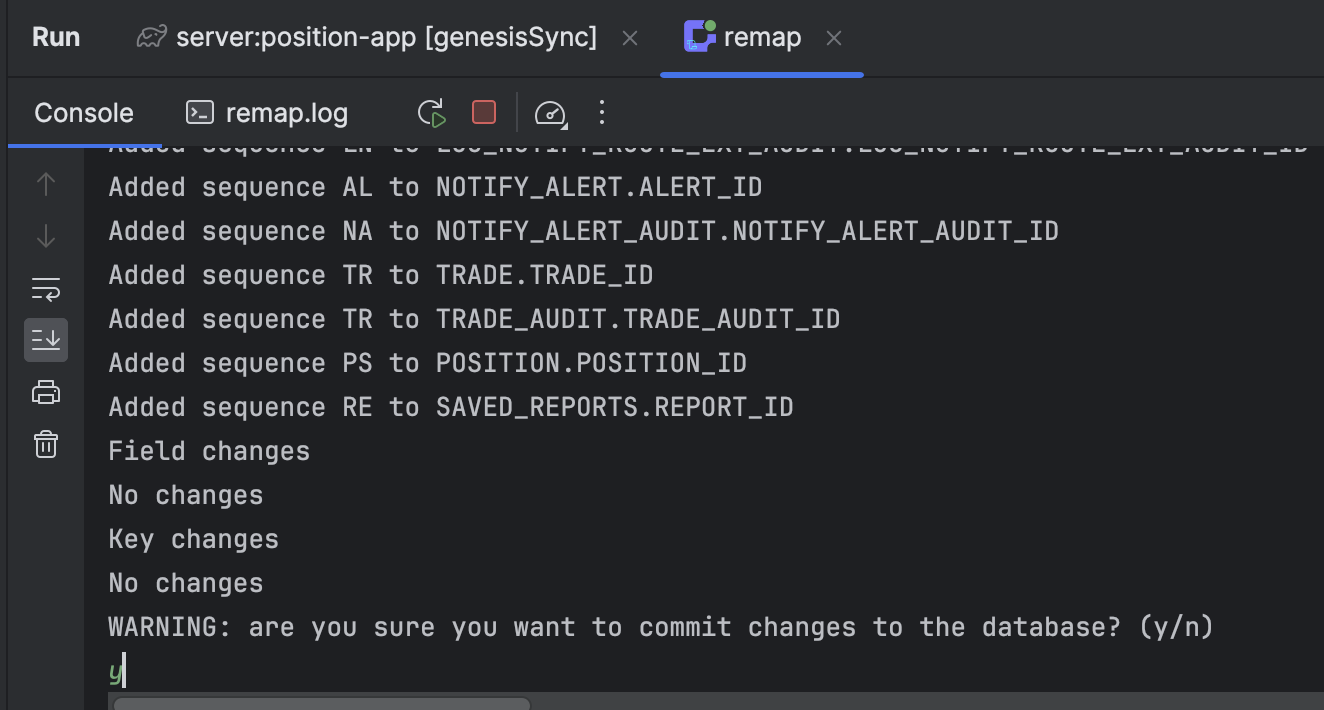
At this point, you need enter y in the screen and press Enter. remap then applies the changes and exits:
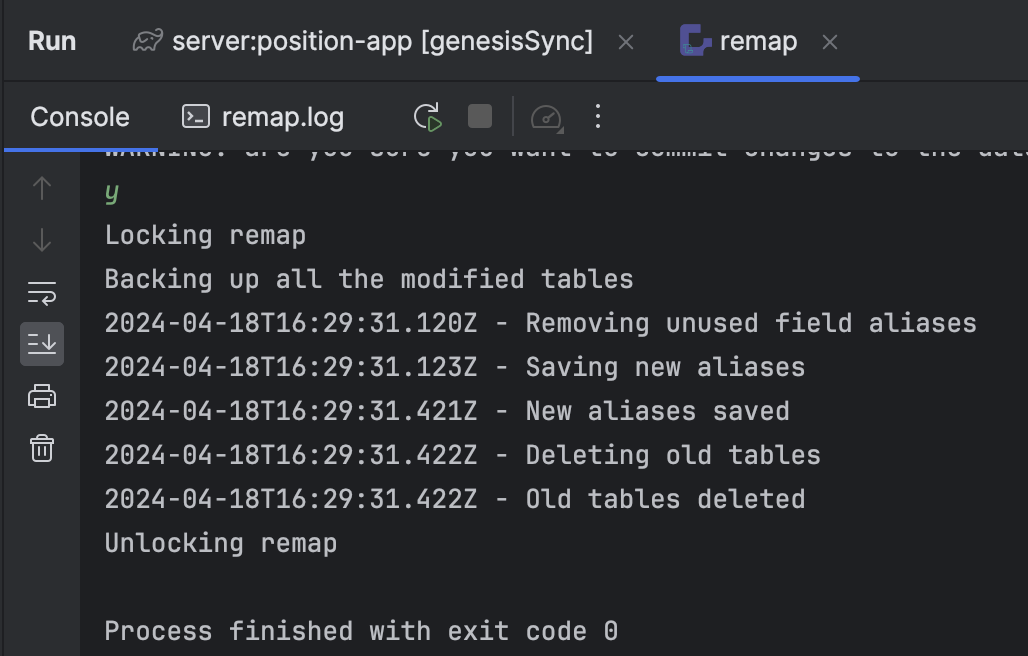
remap cannot be run while other processes are running.
You cannot use the database and update it at the same time.
If processes are running when you start remap, the plugin warns you and gives you the option to stop all processes before proceeding.
Loading data
Most projects require some data or sample data in CSV files; you can load the data directly from IntelliJ.
Right-click on a CSV file, a number of selected CSV files, or on a folder containing CSV files, then select Import CSV(s) to Genesis.
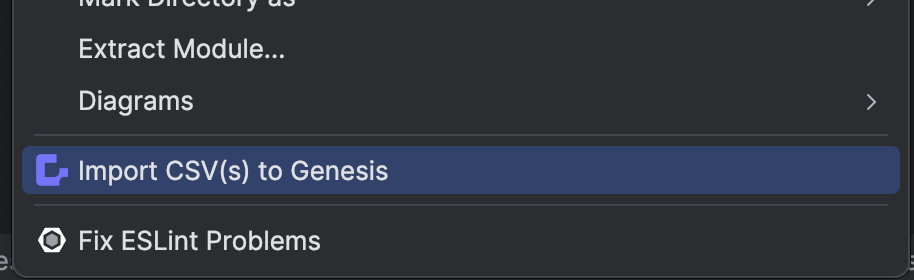
This imports the data using the Genesis SendIt command.
Alternatively, you can use SendIt directly from the terminal.
Using the Genesis IntelliJ plugin
Once you have completed the steps above, you are ready to start your application. The Genesis Tool Window is the main entry point:
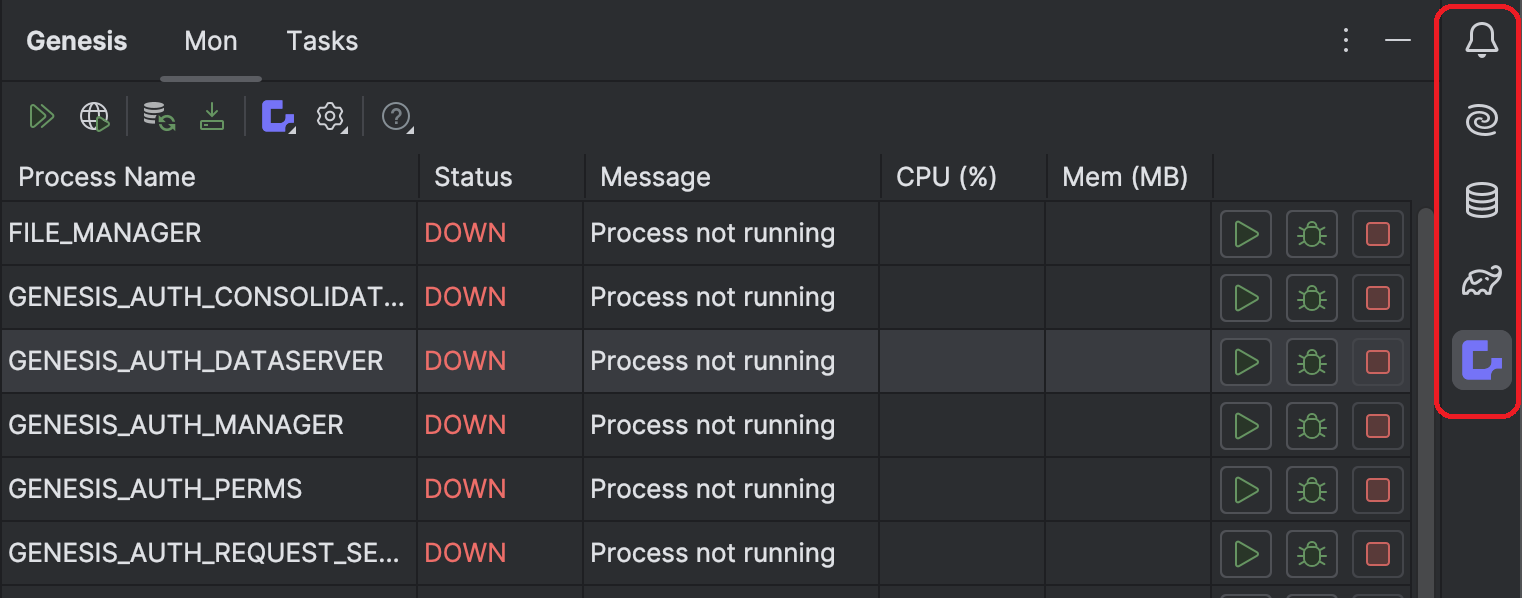
Starting the front and back ends
To run your Genesis application locally, you can use these two buttons:
- To start all services, click on the double green triangles (
Start All Services). - To start the UI, click on the globe with the green triangle.
Starting all processes at once in large projects can take some time. By default, a separate window is opened for each process.
To clean up the UI, use the Services window for better organization (only available in IntelliJ Ultimate Edition).
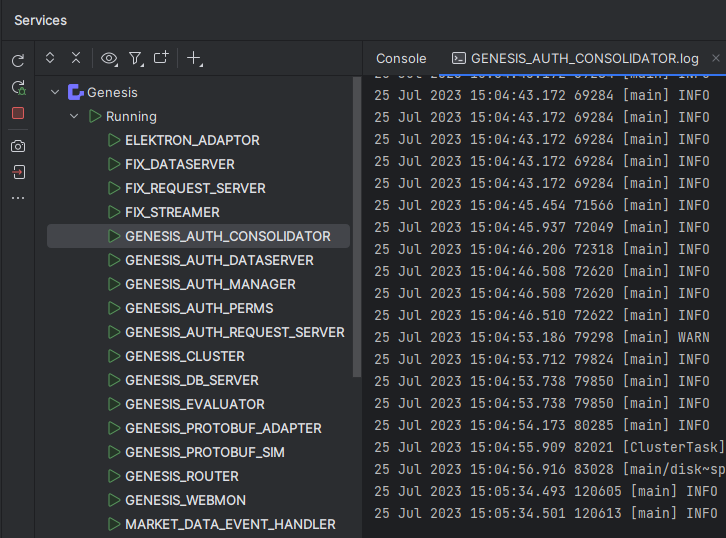
Starting the back end
To start all services, click on Start All Services.
You can start specific services from the mon Window, and from the IntelliJ Run Config list:

Once the process has started, the log file will be attached to the process:
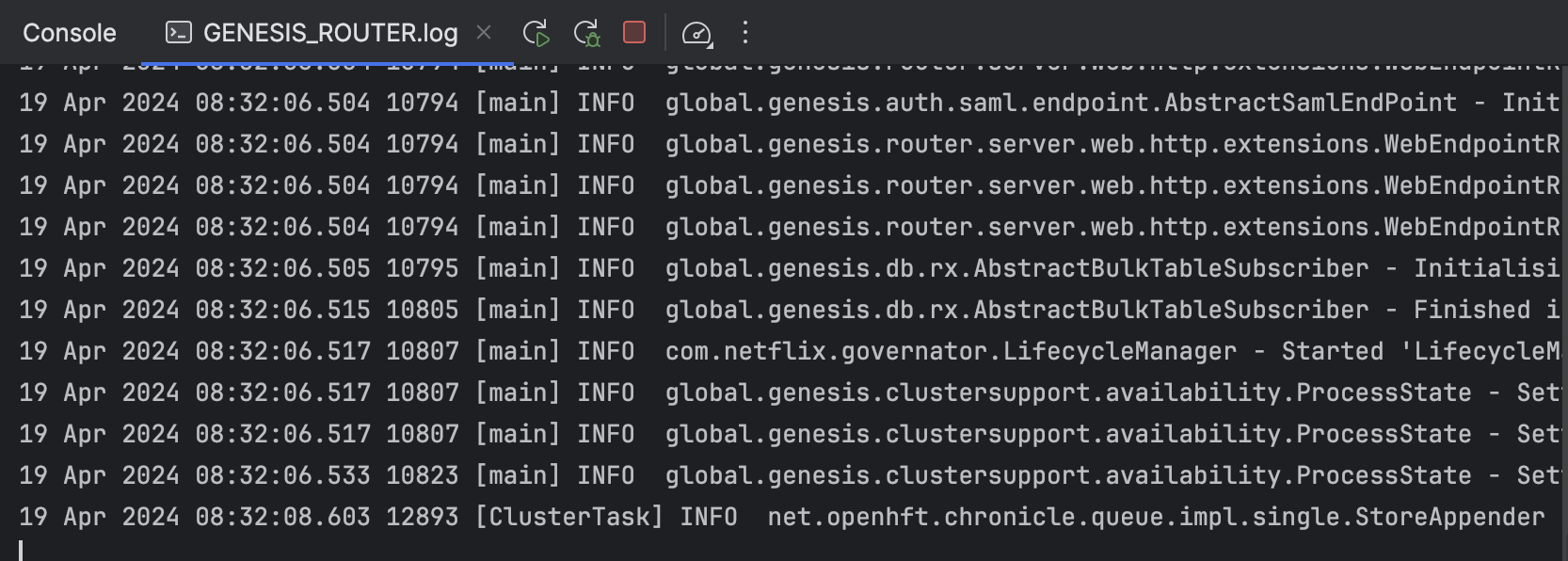
Filtering processes
By default, Start All Genesis Services starts all the Genesis processes when you click on it. But you can change that so that only selected processes are started.
To do this:
- Open the Settings window.
- Un-tick
Enable All Processes:
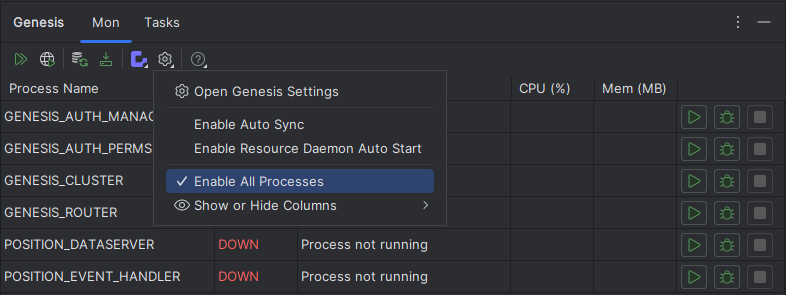
- You can now click on the ticks to select which processes you want to be started and which ones you don't. Ticked processes will be started when you click on
Start All Genesis Services; un-ticked processes will not:
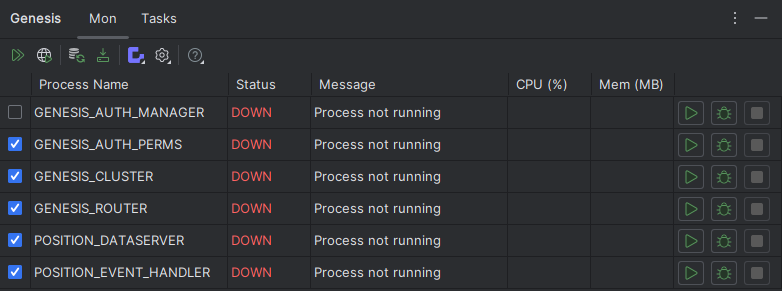
Un-ticked processes will not be started by any start server command, either from the terminal or the start server button. You can still start these processes manually.
Note that Start All Processes does not attempt to start any processes that are already running, so you can safely re-enable processes and click on start server again.
Compact processes
You can combine compatible services (such as DataServer, RequestServer, Notify, EventHandler, Streamer) into a single process, called GENESIS_COMPACT_PROCESS. This reduces the number of services running.
To do this, select the option Enable compact processes from the plugin:
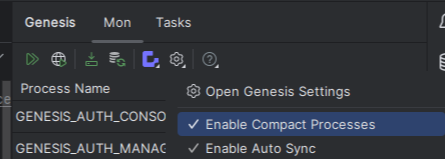
Filtering the Process log files
By default, IntelliJ filters the log file and shows only log entries of level WARN or ERROR. To change that, hover your mouse in the top right of the log file to display the following menu:
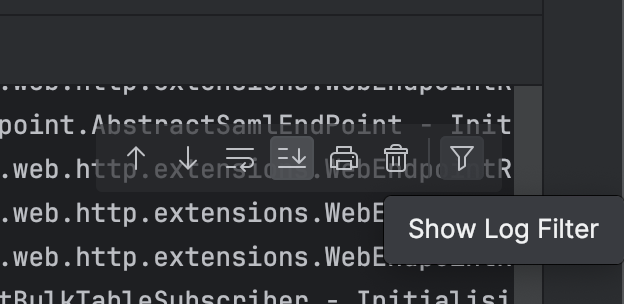
Click on the funnel, to see the options available (below). From there, select all to display the unfiltered log.
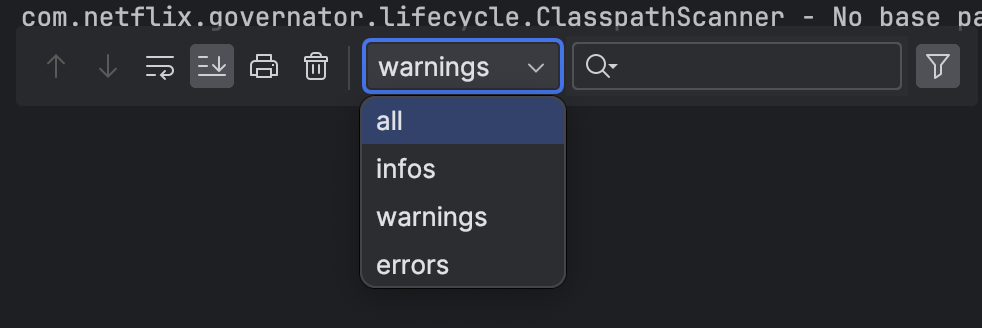
The default log level for a process is defined by the loggingLevel tag in your application's processes.xml file. You can dynamically change this using the terminal to run the LogLevel script.
Starting processes
To start all processes, use the Start All Genesis Services.
You can also start them from the mon window.

You can also use the following commands from the terminal:
startProcess {process name}- start a processkillProcess {process name}- kills a processstartServer- runStart All Genesis ServiceskillServer- stops all running services
Debugging processes
It is possible to debug Genesis processes and step through code. This includes any GPAL files. As long as the source is available, you should be able to debug.
Starting the UI
To start your application's UI, click the Start UI button.
This first runs the bootstrap NPM task.
It then runs the dev:intellij NPM task, which by default does not have an explicit API_HOST value set; this allows the plugin to pass the correct host value.
If there is no dev:intellij task defined, the dev task is used as a fallback.
This builds your front-end codebase and starts the webpack webserver in development mode. After this, it launches a browser tab showing your application's login screen.
When running through the IntelliJ plugin, the back end is available on 'ws://localhost:9064'.
In production environments, it is typically available through NGINX on 'wss://host-name/gwf'. This is controlled by setting the API_HOST environment variable. If your front-end project has the 'dev:intellij' NPM task, the API_HOST will be set automatically. However, if your project only has the 'dev' task, then you need to make sure the API_HOST is set to 'ws://localhost:9064' to ensure that the front end is able to connect to the back end.
Note that we are using GENESIS_ROUTER as our API_HOST; its default port is 9064. Therefore, your router port in the settings should be:
Depending on your edition and version of IntelliJ, the following NPM tasks will run:
- On the Ultimate Edition - the plugin uses the built-in NPM run configuration.
- On the Community Edition - the plugin uses the built-in shell run configuration to run NPM when available:
- MacOs - any version
- Windows - IntelliJ version 2023.3 and after
- Windows - any IntelliJ version, if the "SHELL" env variable is set to 'powershell.exe'
- Otherwise, it will run the front end from the Build screen.
NPM run configurations
When available, the plugin uses the built-in NPM run configurations. This uses the IntelliJ-configured Node interpreter.
In this mode, the plugin generates a UI and a bootstrap run configuration.
You can trigger these configurations either from the Genesis Tool Window or directly from IntelliJ.
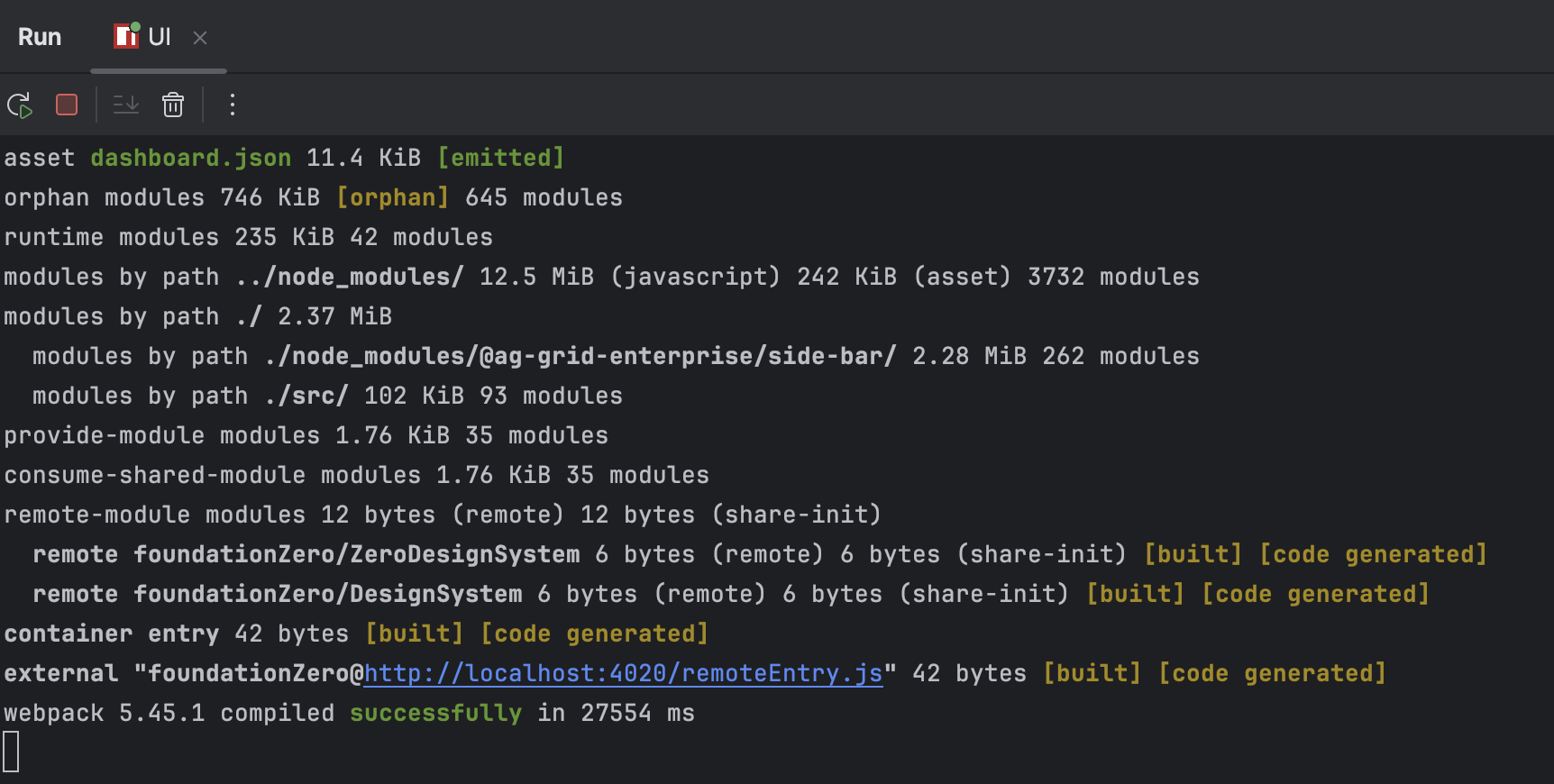
Shell run configuration
On community editions of IntelliJ, this is the preferred option. With this run configuration, the plugin uses whichever node interpreter is available on the terminal.
It creates a UI-script and an npm bootstrap run configuration.
You can trigger both of these from either the Genesis Tool Window or directly from IntelliJ.
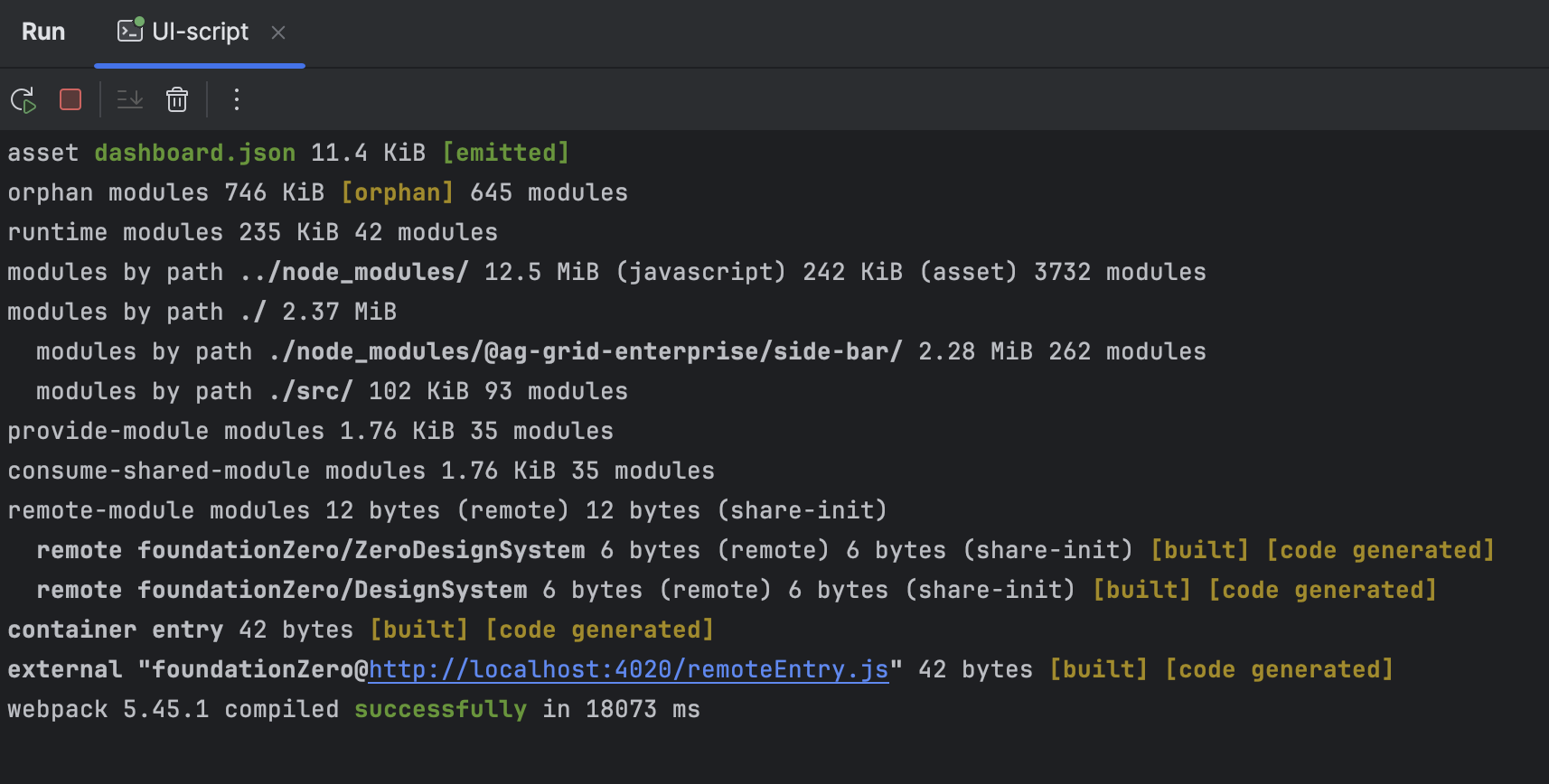
In most cases, picking up npm from the path will be sufficient. However, when using the community edition, there is an NPM location setting in Genesis Settings that you can use.

If this does not resolve the issue, use the build screen starter by selecting Use legacy UI starter from settings.
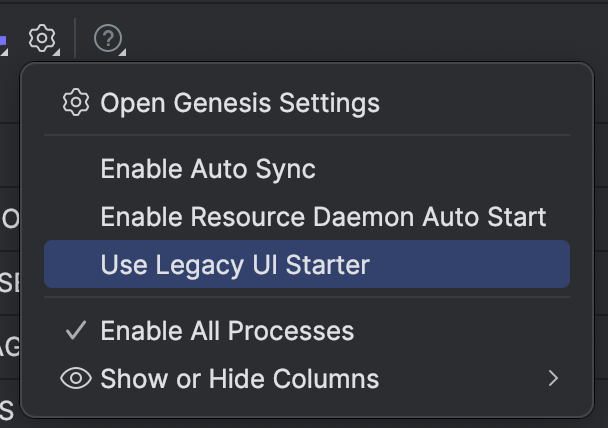
Starting from the build screen
If the script run config is not available, or if the legacy UI starter is selected, the UI starter is shown in the build screen. This can only be started from the Genesis Tool Window.
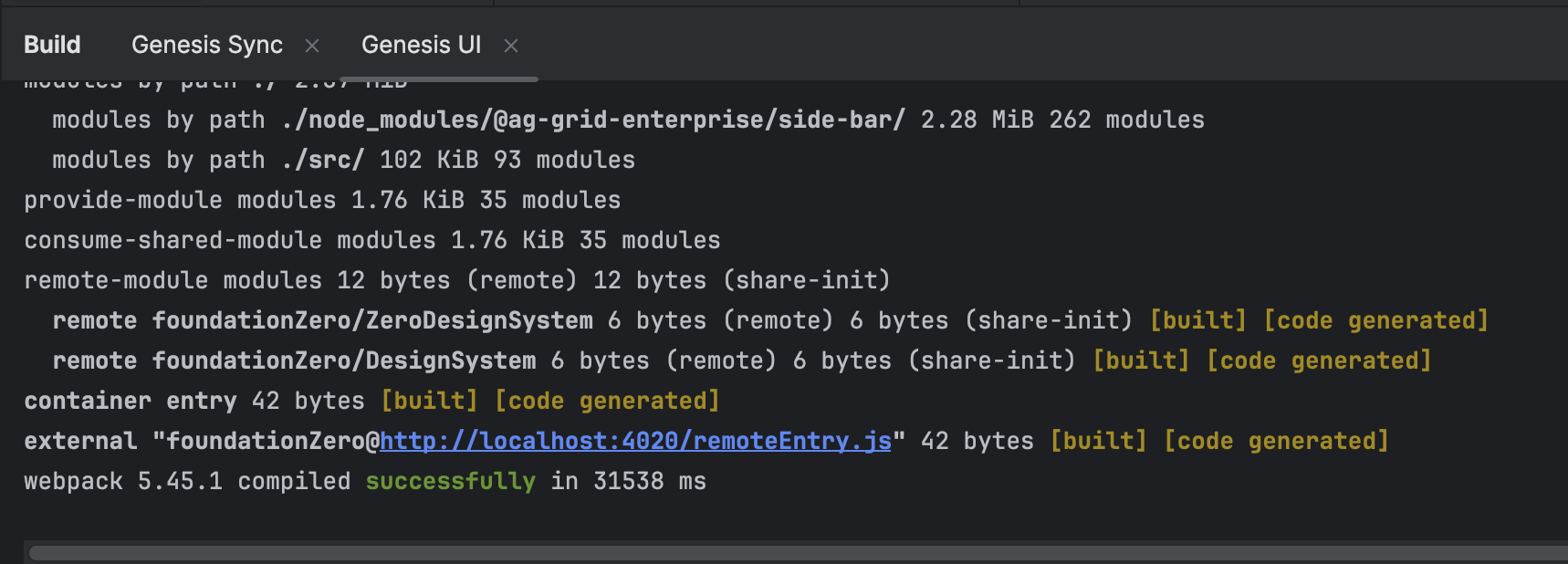
The mon window
The Mon tab mirrors the mon command on the server.
From here you are able to:
- see the available processes
- start, restart and stop processes
- see the health status of each process
- monitor the CPU and memory usage of each process
- filter which processes are started on
Start Server
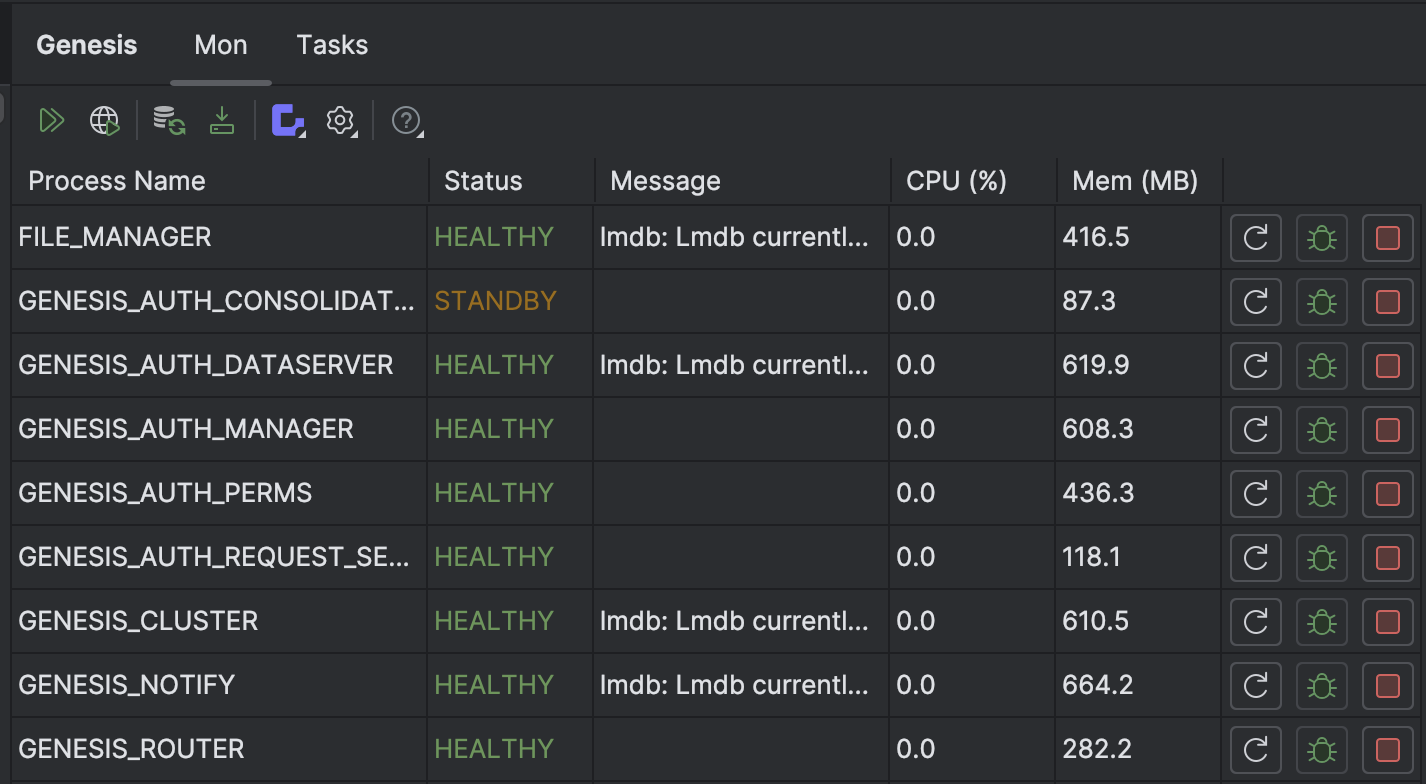
Showing and hiding columns
You can configure which columns are displayed in the window with the following settings:
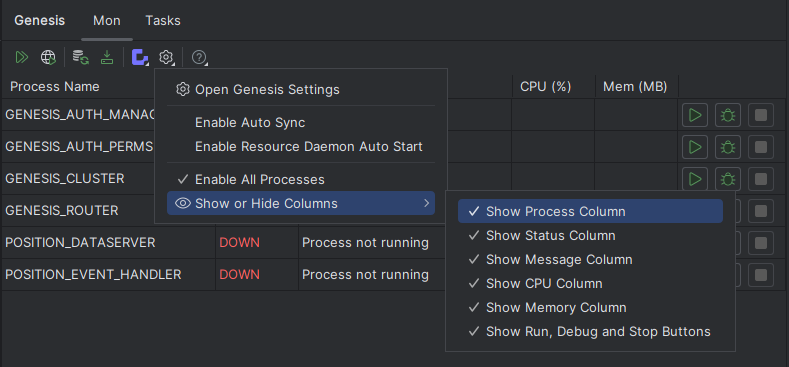
If you have less space available for the window, you could disable the CPU and Memory columns to give the others more space:
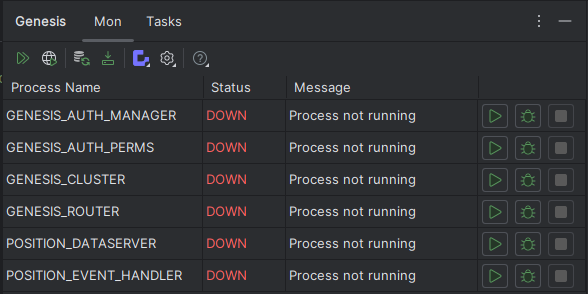
You must have at least one column displayed. If you hide all columns, the process name column will still appear; this is the default.
Disabled columns persist to the project settings, so they stay disabled between restarts.
OpenAPI
The plugin can contact the Genesis Router to provide an openapi spec. To do this, the plugin asks for a username and password to log in to your application. It then requests the openapi spec and shows a dialog to save it into your project.
To start this process, click on the Genesis menu and then on Generate OpenApi Spec:
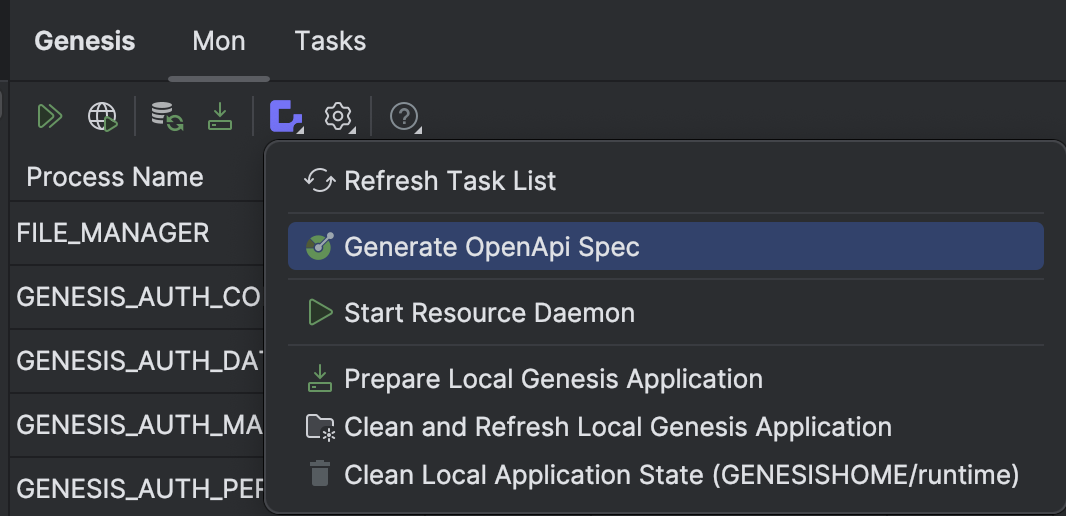
This triggers a username and password dialog.
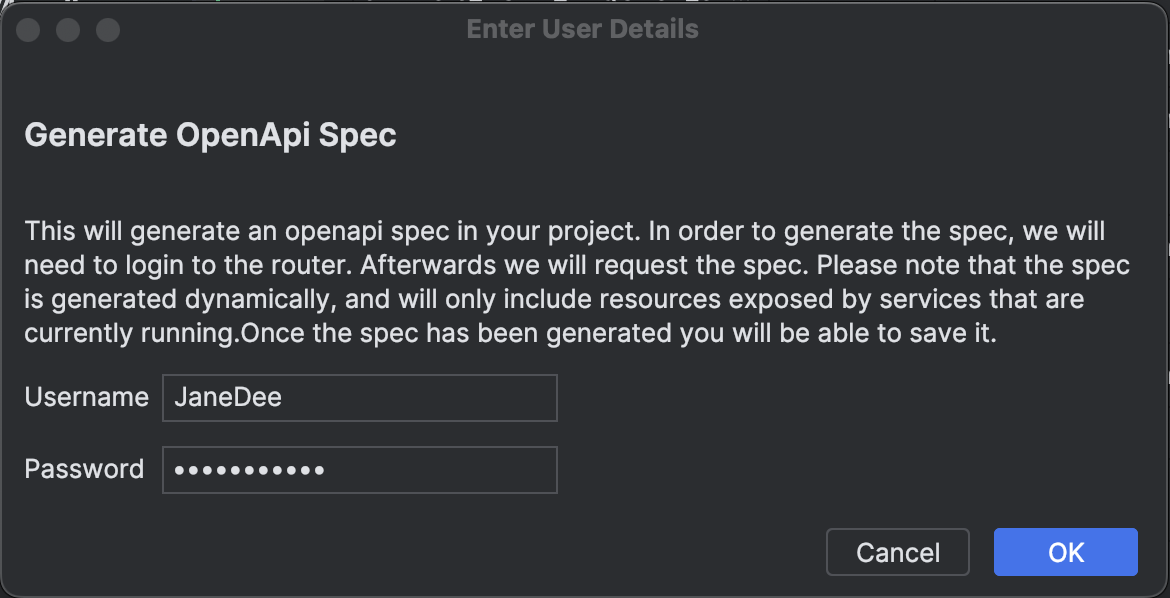
After supplying the details, you are asked to save the spec. The app should open automatically.
Using the terminal
The Genesis Plugin integrates directly within IntelliJ's terminal. Most commands supported on the server can be run straight from there. Supported commands are highlighted in green.
You can run these using CTRL+ Enter on Windows, or Command + Enter on MAC.
For example:
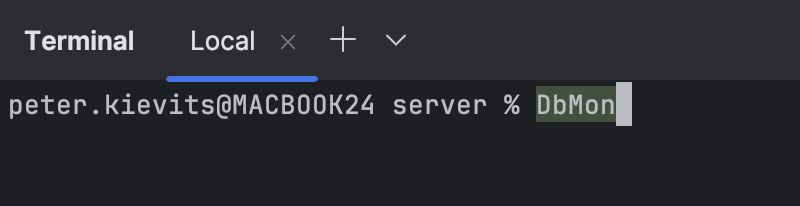
Or:
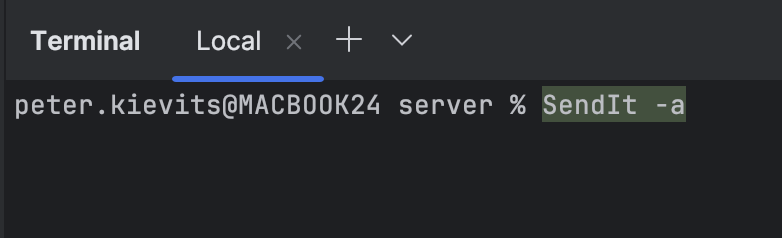
If the commands are not highlighted and you are not able to run them, check your settings:
-
In IntelliJ, select
File -> Settingsto open the settings. -
In the menu on the left of the settings, drill down to
Tools -> Terminal. -
Make sure the setting
Run Commands using IDEis set.
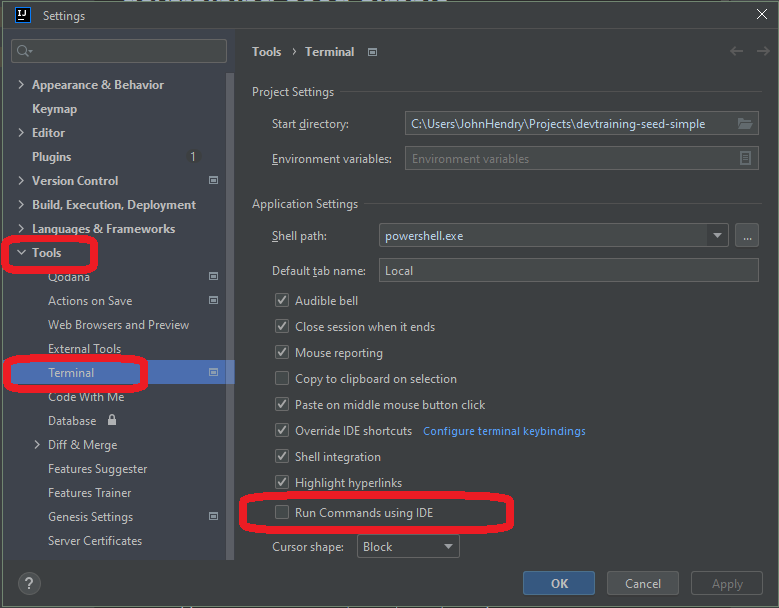
Useful commands
These are some of the commonly used commands in the plugin:
DbMon- the Genesis Database clientDumpIt- export CSV data from the databaseSendIt- send CSV data to the databaseLogLevel- dynamically adjust log levels of running processes
There is a full list of Genesis commands in our documentation.
Resource daemon
The resource daemon provides information about the processes running locally. This provides the information shown in the mon window in the plugin and the mon command on the server.
The plugin can automatically start the daemon when needed.
If you find the daemon starting too often, you can disable it by un-ticking Enable Resource Daemon Auto Start in the menu.

If process information is not showing in the mon window, you can start the daemon from the menu:
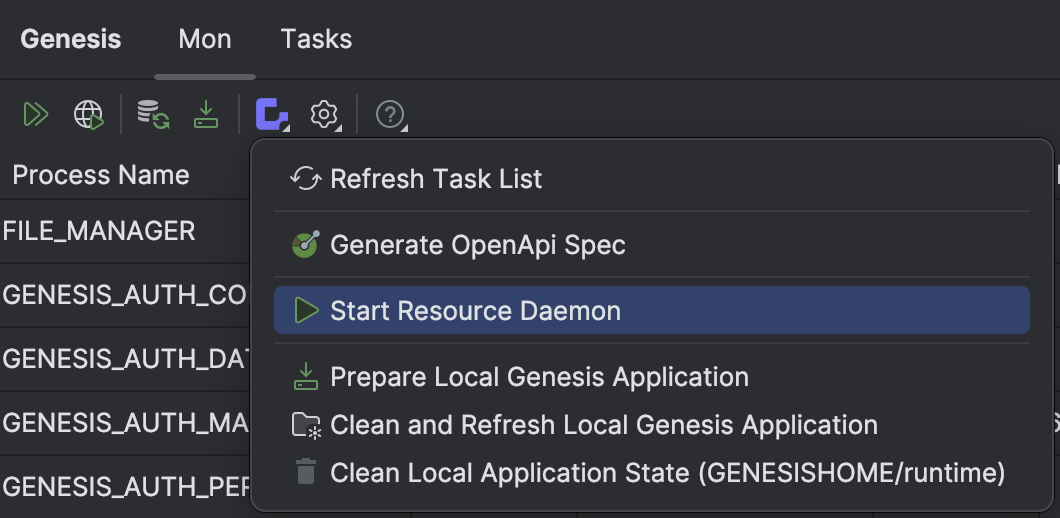
However, regardless of this setting, the resource daemon will be started whenever you start any back-end service.
Keeping your local Genesis Home synchronized
Every Genesis application, whether deployed to a server or running locally, needs a home folder. This folder is the installation location; it includes all dependencies and configuration needed to run the application.
There are two ways that this is managed from within the plugin:
- For the initial release of the plugin, you have to manage this; this is Deployed mode.
- For later releases, use the gradle plugin that adds a
genesisSynctask for this purpose; this is Gradle mode.
To check which mode the plugin is running in, click on the Get Help section of the plugin, then select Check Plugin Mode:
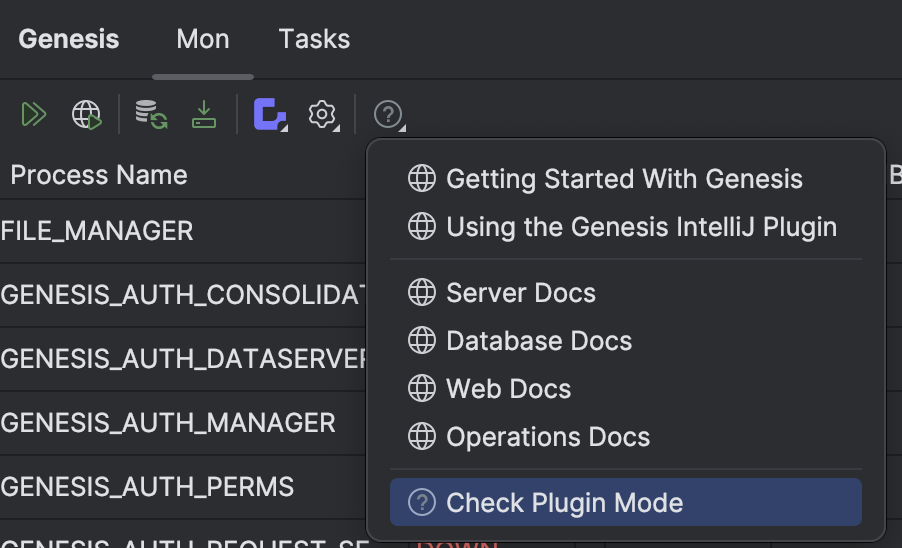
Gradle mode
In Gradle mode, the plugin ensures that the Genesis Home folder is synchronized. Before running any other task, the genesisSync gradle task is triggered:
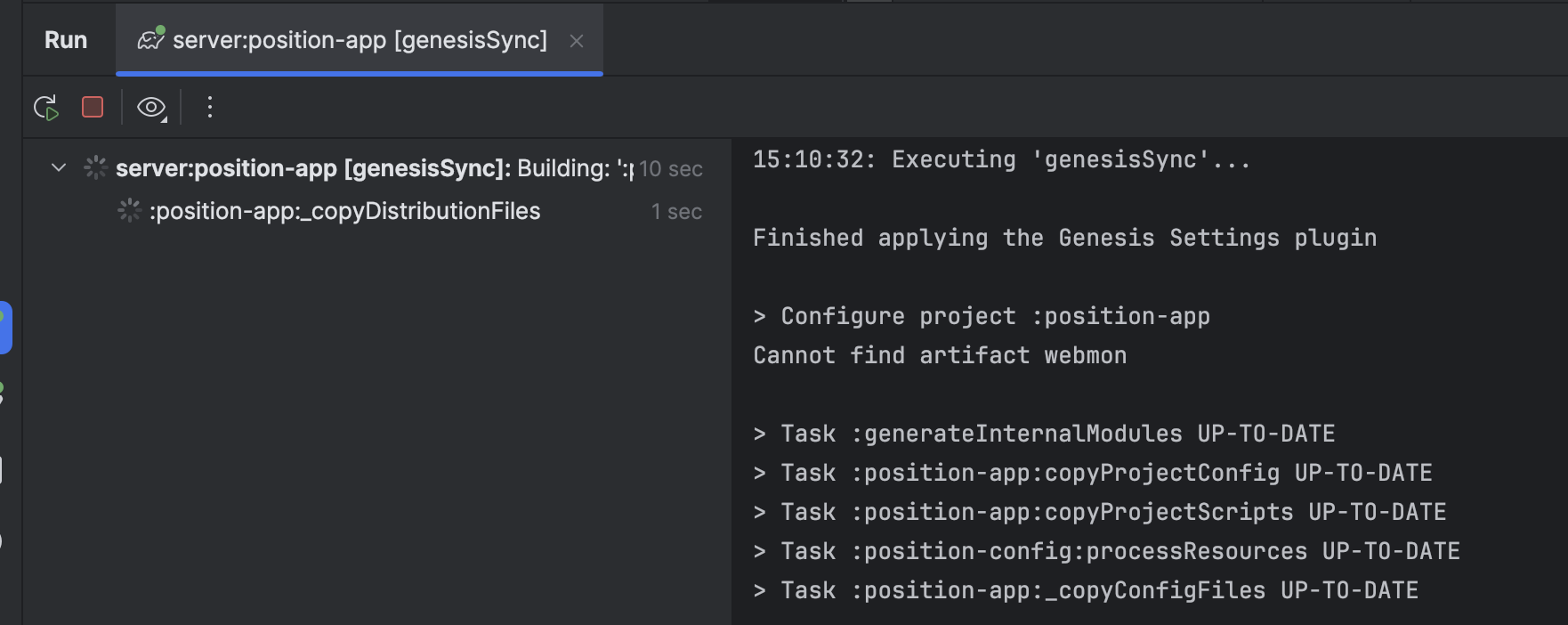
This task builds local modules, copies the configuration of any dependencies, and runs genesisInstall.
The benefits of Gradle mode over Deploy mode are:
- automatic synchronization of the genesis home folder
- dependencies are loaded from the gradle cache, rather than installed in the home folder - speeding things up
- integration into gradle task avoidance system means that this task will do no more than necessary.
- easier management of genesis dependencies for your project
Deploy mode
Deployed mode is still supported, but we recommend that you migrate your project to Gradle mode. This makes it much easier to use the plugin.
When using Deploy mode, you must ensure that the Genesis Home folder is kept up-to-date. The first time you open a project with the plugin enabled, you must create your genesis home folder.
Click on the Install Genesis button on the Tool window.
Whenever the home folder needs to be updated, select the Prepare Local Genesis Application task:
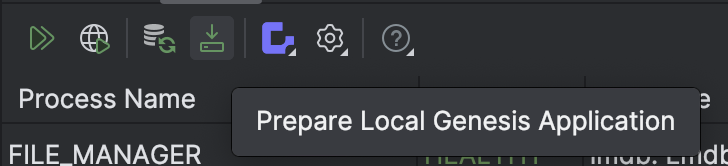
This runs a full Gradle build and a genesisInstall. (If you run this task in Gradle mode, it triggers the genesisSync task.)
Changing dependencies
After dependencies have been added, you might need to do different things to keep your project up to date. The steps to take depend on which Mode the plugin is running in.
It also depends on whether you are adding or changing a Genesis or Business Component dependency.
The procedure is the same, whether adding or removing a dependency, or even when changing a version.
Changing a dependency in Deploy mode
In Deploy mode, click on the Prepare Local Genesis Application button.
- If you are adding a normal JVM dependency, syncing gradle in this way will be sufficient.
- If you are adding or changing a Business Component dependency, also run
remap.
Changing in Gradle mode
If you are changing a Genesis or Business Component dependency:
- Click on the
Prepare Local Genesis Applicationbutton. - Run
remap.