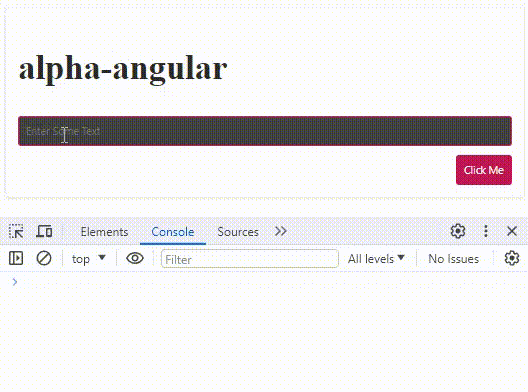Angular - Getting started
FoundationUI integrates nicely with Angular. Let's take a look at how you can set up an Angular project, starting from scratch.
Setting up the Angular project
First, make sure that you have Node.js installed.
With Node.js installed, run the following command to install the Angular CLI:
npm install -g @angular/cli
With the CLI installed, you have access to the ng command-line interface. This can be used to create a new Angular project. For example, to create a new Angular App named "alpha-angular", use the command:
ng new alpha-angular
Follow the prompts, answering each question in turn. At the end, you should have a basic runnable Angular application.
Navigate into your new project directory:
cd alpha-angular
Use Genesis Foundation packages
To install the Genesis Foundation packages. Run this command from your project folder:
npm install --save @genesislcap/alpha-design-system
Now let's run our app in dev mode:
ng serve --open
The Angular CLI should build your project and make it available on localhost. Right now, it displays a basic welcome message, since we haven't added any code or interesting HTML.
Let's change that. Open your src/main.ts file and add the following code:
import CodeBlock from '@theme/CodeBlock'; import Example from '!!raw-loader!/examples/ui/alphaImports';
This code uses the Genesis Foundation Design System to register the <alpha-card>, <alpha-button> and <alpha-text-field> components.
Once you have saved the file, the dev server is rebuilt and your browser is refreshed. However, you still won't see anything. To see the user interface, you need to write some HTML that uses our components. Replace the HTML template in your app/app.component.html file with the following markup:
import BasicExampleHtml from '!!raw-loader!/examples/ui/angular/basic.html';
Third-party controls require a ControlValueAccessor for writing a value and listening to changes on input elements. Add the ngDefaultControl attribute to your component to set up two-way binding with the FormControlDirective, FormControlName, or NgModel directives:
Replace the code in your app/app.component.ts file with this:
import BasicExampleComponent from '!!raw-loader!/examples/ui/angular/basic.ts';
In the above code, this code enables you to use non-angular elements (web components) in an Angular component (read more).:
standalone: true,
schemas: [ CUSTOM_ELEMENTS_SCHEMA ],
In our example, we use ngModel. So, to enable form-related features in the Angular application, we added:
imports: [
FormsModule,
],
These changes configure your Angular component to accommodate Non-Angular element names and to harness the full capabilities of Angular’s template-driven forms.
To add a splash of style, replace the contents of the app/app.component.css file with this:
alpha-card {
padding: 16px;
display: flex;
flex-direction: column;
}
alpha-text-field {
margin-bottom: 12px;
}
h2 {
font-size: var(--type-ramp-plus-5-font-size);
line-height: var(--type-ramp-plus-5-line-height);
}
alpha-card > alpha-button {
align-self: flex-end;
}
Congratulations!
🎉 Congratulations! You're now set up to use Genesis Foundation and Angular! 🎉